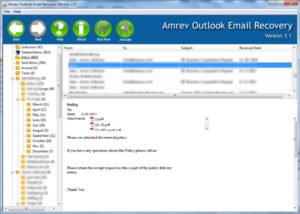Ever cleared the trash in Outlook only to realize that a vital e-mail has erased with it? Here is how to retrieve deleted emails from outlook.
How to recover deleted emails in Outlook 365:
- In your Office 365 account, go to the Mail app.
- On the left folder pane, go to the Deleted Items folder and click on it.
- In the Deleted Items folder, find the message you wish to restore & right-click on it.
- Now, the deleted email should be moved back to your Inbox.
How to retrieve deleted emails in outlook 2013 or Outlook 2016?
The first place to checkout for inadvertently erased e-mails in Outlook 2016 or 2013 is in the Deleted Items Folder in your mailbox. This folder exists if you unintentionally deleted emails; they aren’t lost forever & can be retrieved back to your inbox. Nevertheless, if you cannot find the email you deleted in there, you should check out the Recoverable Items folder employing the “Recover Deleted Items” tool.
How to retrieve deleted emails in outlook 2010?
If you’ve accidentally erased an email in outlook 2010, this can be retrieved quickly. First, check out the Deleted Items folder in your mailbox. This is where you can also find other items like contacts, a calendar appointment, or task. Also you can retrieve a deleted folder.
If you cannot find the emails in the Deleted Items folder, you should check out the Recoverable Items folder. This concealed folder is where items erased from the Deleted Items folder moves.
How to recover deleted emails in outlook 2007?
- Open Outlook 2007, tap on Deleted Items. Right-click the email you wish to restore & choose Move to Folder.
- When the Move Items window popups, select a folder and click on OK
How to recover deleted emails from Outlook 2003 PST File?
Microsoft Outlook 2003 was most used utility for communication purposes through emails among different companies until the arrival of higher versions of Outlook program. As the maximum size of PST file in Outlook 2003 is approximately 20GB, users may remove some unnecessary mails to decrease the size of PST file. But sometimes users end up erasing their important mails from Outlook 2003 PST file.
This is where you can use Amrev Outlook email recovery software to get back your all-important emails with ease. Regardless of which version of Microsoft Outlook you are using Amrev Outlook email recovery software can be your best bet to recover temporary deleted emails but also the permanently deleted ones.
This software can regain deleted, shift deleted or permanently deleted emails from any folders in Outlook. So, don’t waste your time trying different Outlook email recovery software. Just give Amrev Outlook email recovery software a try and rest assured that your deleted emails will be back in the inbox without overwriting your content. Feel free to download our free version now!